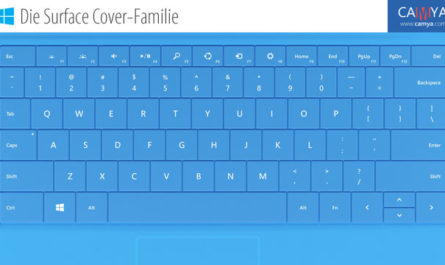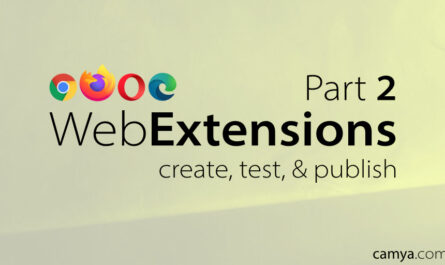The docking help (Snap Assist) introduced in Windows 10 is basically a great feature. It helps you to split the windows on the Windows desktop even easier with (Aero) Snap. But you can also turn off this help when you don't need it or if it distracts you. We will show you where the switch is.
This guide works for all computers running Windows 10.
Hint: You can find all our videos here. Discuss about this video on Facebook or Twitter.
Video transcription
In this video I show you how to disable the Windows 10 docking help, in English "Snap Assist"! Even before Windows 10 you could simply dock your programs to the left and right side of the screen. A great function, especially when working with only one monitor!
In Windows 10 we now have the additional possibility to distribute programs in all 4 corners of the screen. We are supported by the new "Snap Assist" function, which was introduced with Windows 10. The assistant shows us the programs that have not yet been docked. A click on the preview image opens the program in the space still available on the screen.
"Snap Assist" is basically a good idea and also very well implemented. Unfortunately, I personally noticed that its display causes a certain uneasiness when working with many open programs.
Fortunately, you can easily disable the docking support in the new "Windows Settings".
We open the "Settings" in the start menu. In the "System" area we now open the "Multitasking" entry.
Here we can now disable the setting "Show what can be docked next to a window when docking".
From now on no more suggestions are shown when docking.
Tip: Call up the setting via Windows search
Enter the word "snap-assist" in the Windows search and confirm the search with the return key. (This selects the first hit in the search results) You will be taken directly to the correct setting. Press the space key to change the setting.
Share this video (German language)